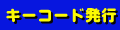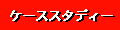|
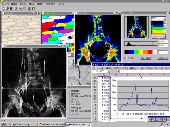 |
|
||||||||||||||
|
||||||||||||||
|
|
|
|
||
侾丏乽僼傽僀儖乿亅乽怴婯嶌惉乿偱弶婜夋柺偑尰傟拵唫虄C儊乕僕價儏乕偑侾偮昞帵偝傟傑偡丅
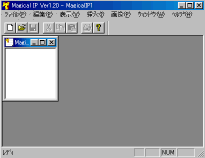
|
||
俀丏乽憓擖乿亅乽夋憸僼傽僀儖乿偐傜夝愅懳徾夋憸傪撉傒崬傒傑偡丅
 亂夋憸侾亃 |
||
俁丏夋憸侾傪慖戰u夋憸乿亅乽俀抣壔乿亅乽怓憡巜掕偱俀抣壔乿傪慖戰偟傑偡丅
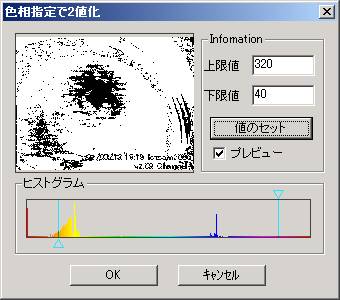
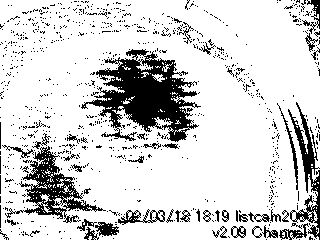 亂夋憸俀亃 |
||
係丏夋憸俀傪慖戰丄乽夋憸乿亅乽價僢僩張棟乿亅乽NOT墘嶼乿傪慖戰偟敀崟傪斀揮偟傑偡丅偙偺張棟偼屻偱榑棟愊偵傛傞崌惉張棟偺壓弨旛偱偡丅
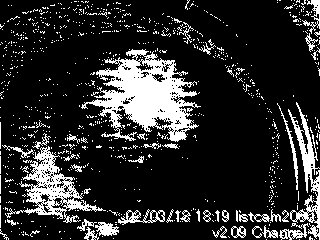 亂夋憸俁亃 |
||
俆丏夋憸侾傪慖戰丄乽夋憸乿亅乽僌儗乕乿傪慖戰偟偰僌儗乕夋憸傪嶌傝傑偡丅
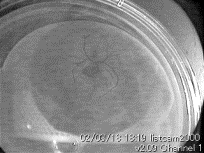 亂夋憸係亃 |
||
俇丏夋憸係傪慖戰丄乽夋憸乿亅乽俀抣壔乿亅乽儗儀儖抣巜掕偱俀抣壔乿傪慖戰偟傑偡丅

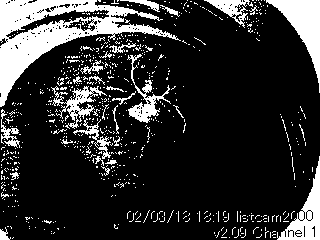 亂夋憸俆亃 |
||
俈丏夋憸俆傪慖戰丄乽夋憸乿亅乽價僢僩張棟乿亅乽AND墘嶼乿傪慖戰偟傑偡丅

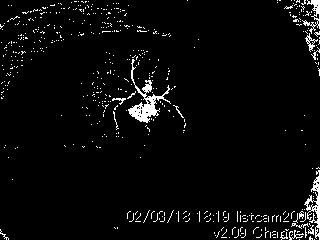 亂夋憸俇亃 |
||
俉丏夋憸俇傪慖戰丄鎽湥亅r僢僩墘嶼|菞_彍嫀饝I戰偟傑偡丅偙偺張棟偼丄侾僺僋僙儖偺柺愊傪傕偮屒棫偡傞揰傪僲僀僘偲峫偊嶍彍偡傞張棟偱偡丅彮偟偡偭偒傝偟偨夋憸偵側傝傑偟偨丅
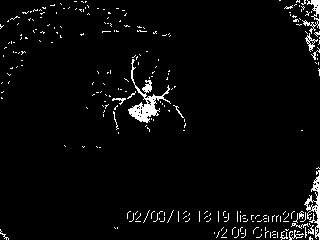 亂夋憸俈亃 |
||
俋丏夋憸俈傪慖戰丄鎽湥亅睅q偺寁應饝I戰偟傑偡丅

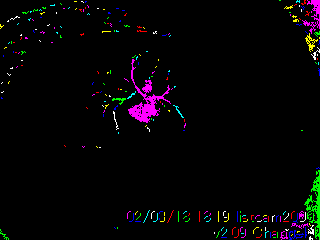 亂夋憸俉亃 |
||
侾侽丏夋憸俉傪慖戰丄t傽僀儖|睅q忣曬偺曐懚饝I戰偟傑偡丅
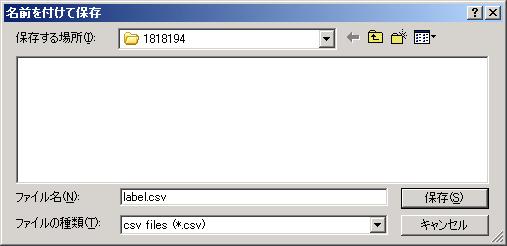
|
||